
WiMAXが自宅に届いたら初期設定をしてインターネット接続をしてみましょう。
WiMAXの設定方法はとてもシンプルなので、新規申し込みでも機種変更でも、このページをご覧になっていただければすぐにできるはずです。
W05、WX04、L01sでもパソコンやスマホの接続方法を説明していきます。
WiMAX本体の設定画面を操作したり、クイック設定Webにアクセスをすれば詳細設定を行うことも可能です。
通信モード設定、データ通信量カウンター、WiFi設定など、よく使うおすすめの設定も紹介していきます。
WiMAX2+本体にauマイクロICカードを装着する
WiMAXが届いたら付属品が揃っているかを確認してみましょう。
- WiMAXルーター本体
- SIMカード
- USBケーブル
まずはSIMカードを本体に挿入して電源を入れましょう。
端末機器のサイド、もしくは背面の『Nano IC Card』と書かれたスロットカバーを外し、SIMカード(au nano IC Card 04 LE)をカチッとなるまではめ込みます。かなり小さいので慎重に作業を進めていきましょう。

IC(金属)部分に触れると故障の原因になりますので注意してください。
SIMカードが入ったら電源ボタンを3秒長押しして電源を入れます。これだけですぐにWiMAXを利用することができます。
ルーターによって場所は異なります。
- W05・・・電源ボタンの横
- WX04・・・背面カバー、電池パックの下
- L01s・・・本体下部
パソコンやスマホでWiFiの接続設定をする
WiMAXのアンテナが立っていて、圏外になっていないか確認をしてみてください。
WiMAXの無線LANでのWiFiの接続設定は複数あります。
- 手動設定
- Wi-Fi設定お引越し
- ワンタッチ設定(WPS)
- NFCタッチ設定
1つずつ解説していきますが、基本的には手動設定さえ覚えておけば問題ありません。
ワンタッチ設定などはiOSには対応していませんので、iPhone・iPad・パソコンに接続する場合は手動設定を利用します。
WiMAXは手動設定がおすすめ(ルーター別)
手動設定ではWiMAXルーターとパソコン、スマホ、ゲーム機など全ての無線LAN対応機器に接続できます。
パソコンをインターネットにつなぎたい場合はWiFiのアイコンをクリックして同封されていたシールに書かれているSSIDを選択し、セキュリティーキー(パスワード)を入力します。
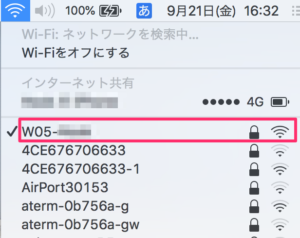
iPhoneの場合は『設定』→『Wi-Fi』でSSIDを選択し、セキュリティーキー(パスワード)を入力します。
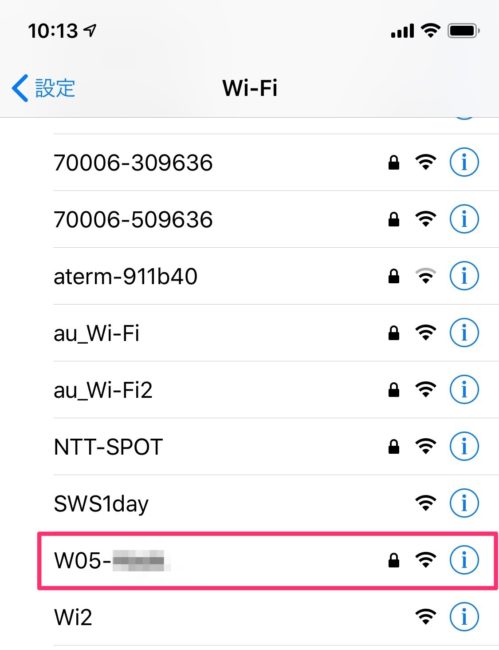
これだけでインターネット接続は完了です。とても簡単ですよね。
一度設定した端末では次からはセキュリティーキーの入力をする必要はありません。
SSIDとパスワードはWiMAX機器の液晶ディスプレイからも確認できますので、シールは端末に貼る必要はありません。
ルーター別のSSIDの確認方法と設定方法も説明していきます。
W05
W05の『情報』→『SSID情報』でSSIDとパスワードが確認できます。

『かんたん設定』→『手動設定』でも確認可能です。
接続したい機器のインターネット接続設定でSSIDを選び、セキュリティーキーを入力すれば設定完了です。
WX04
WX04のホーム画面の『情報』→『Wi-Fi情報』からSSIDとパスワードを確認できます。
スマホ、パソコンなどからSSIDを探して暗号化キーを人力すれば設定完了です。
ホームルーターL01s
ホームルーターL01sはモバイルルーターのように液晶ディスプレイがありません。
SSIDの情報は本体の底にシールで貼られています。
同じくインターネットを利用したい端末にSSIDとパスワードを入力すれば設定完了です。
WiMAXの機種変更時は『Wi-Fi設定お引越し』機能が便利
W05やWX04に搭載されているWi-Fi設定お引越し機能は、以前利用していたWiMAXルーターのSSIDとパスワードを引き継ぐWPS機能です。
スマートフォンやパソコンで再設定が必要ないので機種変更をされたときには便利です。
WiMAXルーターのホーム画面の『かんたん設定』→『WI-Fi設定お引越し』をタップします。
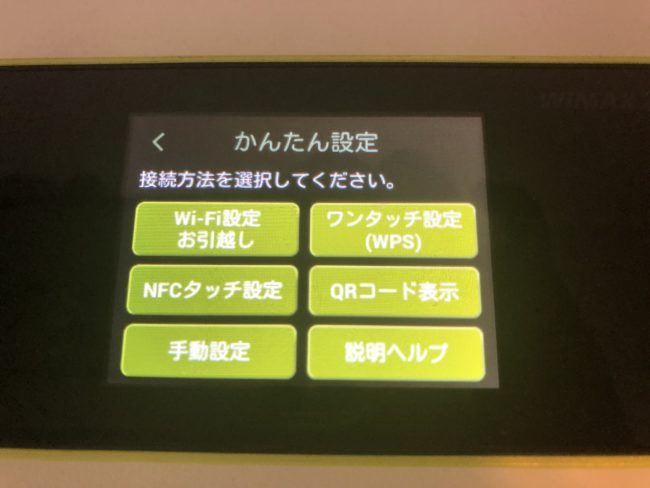
120秒以内にこれまで利用していたWiMAXルーターのWPSボタンを押します。
これだけで、今までのSSIDとパスワードが新端末に引き継げるので楽ちんです。
ワンタッチ設定(WPS)
Androidのスマホを接続するならばWPS設定が便利です。iOSはWPSを利用できません。
WiMAXルーターの『かんたん設定』→『ワンタッチ設定(WPS)』を選択します。
接続したい機器の『WPS』ボタンを120秒以内に押すように表示されます。
端末によっては対応していないものもありますが、スマホ側の『WiFiかんたん接続』→『WPS方式』→『プッシュボタン方式』を選択すると自動的にインターネット接続をしてくれます。
QRコード表示機能で設定
WiMAXルーターのホーム画面から『かんたん設定』→『QRコードの表示』をタップします。
UQコードを読み取り『Huawei Hilink』をダウンロード・インストールします。
『次へ』をタップし、Wi-Fi接続用のQRコードをHiLinkアプリでスキャンします。
SSIDとWi-Fiパスワードを読み取ってくれるので『設定』をタップし、プロファイル設定をインストールするとインターネットに接続されます。
しかし、私がiPhone xとW05で接続を試してみたところ『Wi-Fi接続に失敗しました。次のネットワークに手動で接続してください』と表示されました・・・。
最初から手動設定をすることをおすすめします。
NFCタッチ設定
NFCタッチ設定もiOSは利用できませんので、Android専用になります。
WiMAXルーターにはNFC機能(近距離無線通信)が搭載されていますので、NFCに対応した通信機器をかざすだけでSSIDとパスワードを設定せずにインターネット接続ができます。
設定方法は『NFC読み取りエリア』のシールが貼られている上にAndroid端末をかざすだけです。
『Huawei HiLink』のアプリのダウンロードが必要となりますので、WPS設定や手動設定の方が楽に接続することができます。
繋がらない場合に確認すべきこと
WiFiの設定が完了してもインターネットに繋がらない場合は
- 室内で電波が悪い
- サービスエリア圏外になっている
- 電波干渉で繋がらない
- WiMAXの通信障害情報が発生している
などが考えられます。
色々試してもうまく設定ができない場合はプロバイダのサポートに問い合わせをしてみましょう。
繋がらない原因や対処方法は以下の記事でまとめていますのでご覧になってみてください。
関連記事:WiMAXが繋がらない原因と対策!室内で圏外になるケースや電波があるケース
WiMAXのUSB接続設定をする
WiMAXでのインターネット通信は、無線接続だけではなくUSB接続をすることも可能です。
お使いのパソコンとWiMAXルーター端末をUSBで接続してSpeed WiFi NEXT setting toolをインストールします。
- Windowsパソコンの場合・・・AutoRun.exeを実行
- Macの場合・・・Sppd W-Fi Next.appを実行
付属のUSBケーブルを使って、WiMAX本体とルーター端末をUSB接続をすれば、通信が安定しづらい場所でも接続しやすくなるというメリットがあります。
充電しながら高速通信をすることができるので便利ですね。
WiMAXをクレードルで有線接続する際の設定

WiMAXはクレードルを利用することで有線接続でインターネット通信ができるようになります。
クレードルの裏側にUSBを差込口とLANポートがあります。有線接続をしたい場合はLANポートに有線LANケーブルを挿せば、有線接続しかできないデスクトップパソコンにも繋ぐことができます。
クレードルにはルーターモードとAPモードの2種類があります。
- ルーターモード・・・Wi-Fi通信機能を搭載してない有線LAN機器との接続が可能となる
- APモード・・・固定回線とクレードルを接続することでWi-Fiアクセスポイントとして使える
接続先は自動的に切り替わりますので特に設定は必要ありません。
関連記事:WiMAXのクレードルは必要か?効果・使い方・購入価格まとめ
WiMAXクイック設定WEBの使い方
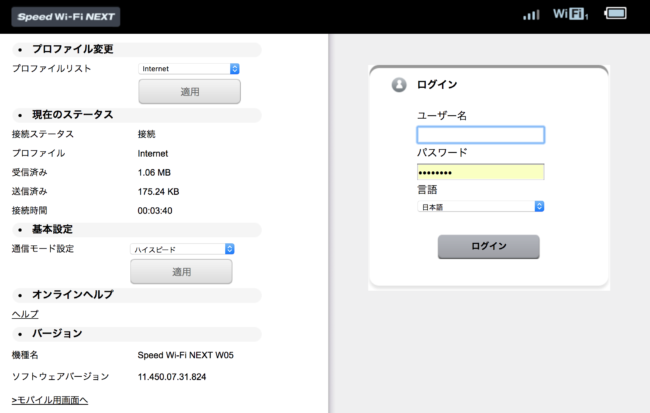
WiMAXに接続した状態で『http://speedwifi-next.home/』にアクセスをします。
クイック設定WEBでは更に詳細設定を行うことができます。
- ファイアウォール設定
- クレードル設定
- クイック機能の設定
- リモート起動の設定
- 端末画面ロック設定
その他にもできることが沢山ありますので、一度アクセスしてみてください。
SSIDとパスワードも変更可能
初期段階のSSIDは『WX04-◯◯◯』などと、同じルーターを使っている人がいると分かりづらかったり、入力じづらいパスワードに設定されています。
クイック設定WEBの『LAN設定』→『セキュリティ設定』から端末のSSIDを変更することができます。
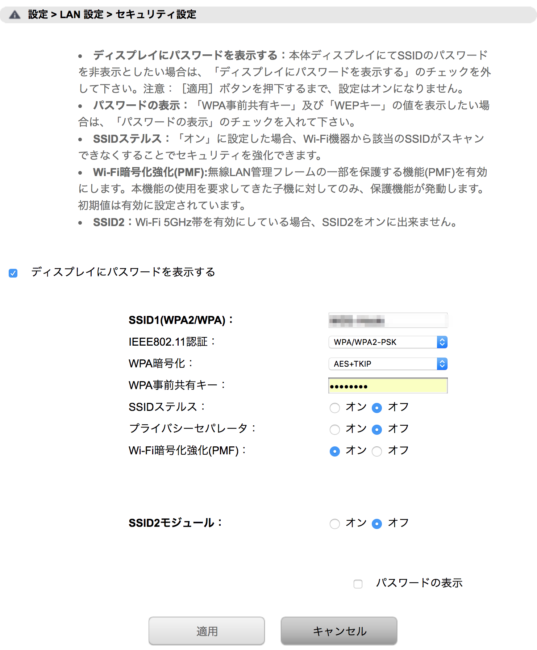
WiMAX2+の設定画面でよく利用する設定方法
WiMAXの液晶の設定画面でよく利用するのは設定を解説していきます。
通信モード設定
WiMAXのモバイルルーターW05、WX04、L01sなど機種では、WiMAX2+通信とLTE通信が利用できます。(ルーター機種によっては対応していないものがあります。)
- ハイスピードモード(WiMAX2+回線)
- ハイスピードプラスエリアモード(au 4G LTE回線)
通信モードの変更方法はWiMAXルーター機器のホーム画面『通信モード設定』から簡単に切り替えができます。
ハイスピードプラスエリアモードを利用した月は、LTEオプション料金として月額料金1,005円上乗せされます。(LTEオプション無料プランの場合はかかりません。)
データ通信量カウンターの設定
WiMAXは全てのプランで速度制限があります。
- 通常プランで7GB以上を利用した場合
- ギガ放題プランで3日で10GB以上利用した場合
- au 4G LTEを7GB以上利用した場合
データ通信量カウンターをホーム画面に表示させておくことで、どれくらいのデータ容量を利用しているのかを確認することができるので、通信制限を回避しやすくなります。
ホーム画面の『通信量カウンター』で1ヶ月、3日、どちらかを選択することができます。
LTEの使いすぎが気になる場合は、クイック設定WEBからLTEの通信量だけを計測することも可能です。
関連記事:WiMAXの速度制限まとめ!7GB・3日で10GBの確認方法や解除時間
パフォーマンス設定
WiMAXルーターのホーム画面『パフォーマンス設定』をタップします。
WiMAXのモバイルルーターにも3つのモードがあり、最大通信速度と連続通信時間が変わります。
- ハイパフォーマンス・・・440Mbps、6時間30分
- ノーマル・・・220Mbps、9時間
- バッテリーセーブ(エコモード)・・・110Mbps、10時間30分
高速通信をしたい場合はパフォーマンスモード、バッテリーも通信速度も確保したい時にはノーマルモードに設定するのがおすすめです。
5GHzと2.4GHzのWi-Fi設定
WiMAXは2.4GHzと5Ghzの2種類の周波数が利用できます。
初期設定では2.4GHzになっていますが『通信モード』→『Wi-Fi設定』から変更が可能です。
2.4Ghzは障害物には強いのですが、電波干渉に弱く、周辺に電子機器があったりWiFiが多く飛び交う環境だと接続できないことがあります。
そういった場合は5GHzの周波数に変更すると快適に利用できる可能性が高くなります。
ただ、5GHzは頻繁に1分ほど利用できない状況になることが多いですので、どちらにもメリットとデメリットがあります。
ルーターの初期化設定
もしWiMAX端末をいじりすぎて設定がおかしくなってしまった場合や、初期設定時に戻したい場合はルーターの初期化をしましょう、。
電源が入った状態で端末のRESETボタンを5秒以上長押しすることで工場出荷時の初期状態に戻すことができます。

WiMAXルーターの挙動がおかしくなった時や、再起動を繰り返してしまうときなども初期化をされることをおすすめします。
キャッシュバックの口座設定が必要な場合も
WiMAX契約をした時にキャッシュバックキャンペーンを選択された場合は、銀行口座設定が必要となります。
11ヶ月目にメールが届きますので、そちらでキャッシュバックを振り込んでもらう口座番号を設定しましょう。
月額料金割引キャンペーンで契約をされた場合は、口座設定の必要はありません。
まとめ
WiMAXの初期設定はとても簡単なので、取扱説明書を見なくてもすぐにできるはずです。
WiFi接続の方法は複数ありますが、手動設定ができればパソコン、iphone、ゲーム機、何にでも接続することは可能です。
慣れてきて詳細設定をしたくなった場合には『クイック設定WEB』で設定を色々と変えてみてください。